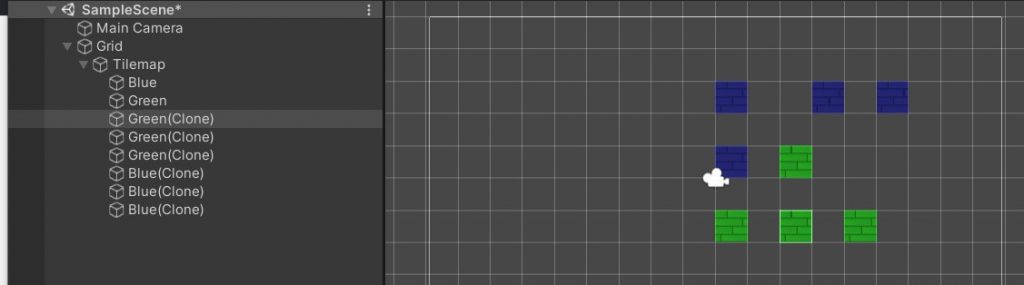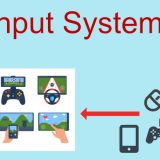Unityのタイルマップ拡張ブラシ「 GameObject Brush」の解説です。アクションやシューティングの敵キャラをコピー配置したいなど、コンポーネント設置済みのGameObjectを簡単に増やせます。
GameObject Brushとは
GameObject Brushとは、Tile Paletteのブラシの拡張機能で、シーンビューに配置したタイルマップのグリッド上に、タイルをペタペタ貼るのと同じようにGameObjectをペタペタ貼るブラシです。
例えば下記画像のように、宝箱共通の開いてインベントリーに登録する処理が組み込まれたコンポーネントがあるゲームオブジェクトを貼ることができます。1つ1つ画面に配置してPositionを整えることと比べると圧倒的な速度で実現ができます。
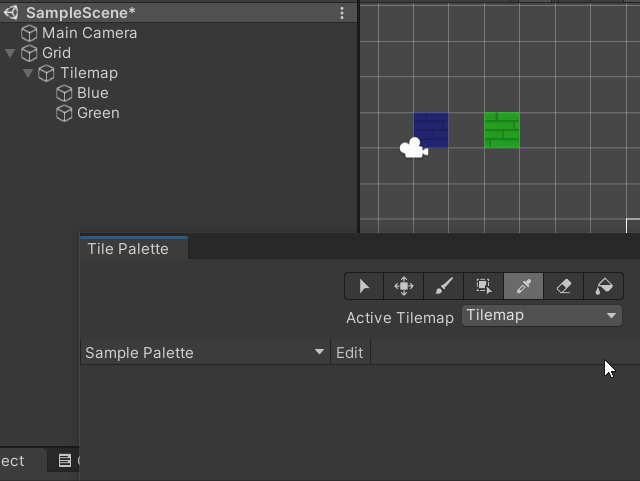
ただし、GameObjectをパレットに直接登録することはできないため、Spriteのようにパレットから選択するのではなく、すでにシーン上に配置しているGameObjectをコピーするような感覚で利用します。また、GameObjectの大きさとGridのマス目が一致していなければなりません。
他に、Tileの場合と異なり、すでに他のGameObjectが置かれているタイルへのコピーも不可能です。
GameObject Brushの使い方
まずはタイルマップを準備します。Hierarchyを右クリックし、2D Object > Tilemap > Rectanglarを選択します。Hierarchyの構成にGrid > Tilemapが出来ます。
GameObject Brushは、Tilemapの下に配置するGameObjectのみが利用できます。そのため、HierarchyのGrid > Tilemapを右クリックして2D Object > Sprites > Squareを選択します。コピーして2個作ります。各スプライトのInspectorのColorで別々の色を付けます。また、タイルと大きさが一致するようにPositionや形を整えます。
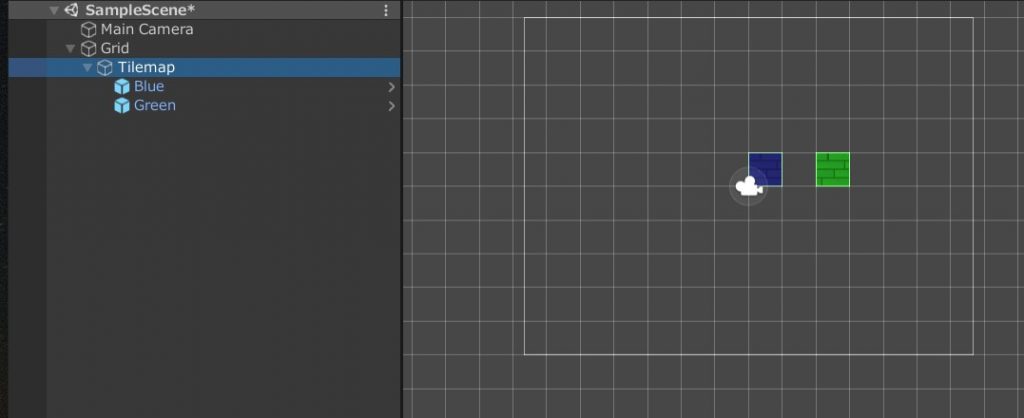
▲Tilemapの下にGameObjectを配置
Projectビューを右クリックでCreate > 2D > Tile Pallet > Rectanglarを選択してTile Palletアセットを作成します。アセットをクリックして、シーンビューのOpen Tile Paletteボタンを押しTile Paletteを開きます。
左下のDefault Brushと書かれている項目右の矢印ボタンをクリックし、Game Objectブラシを選択します。
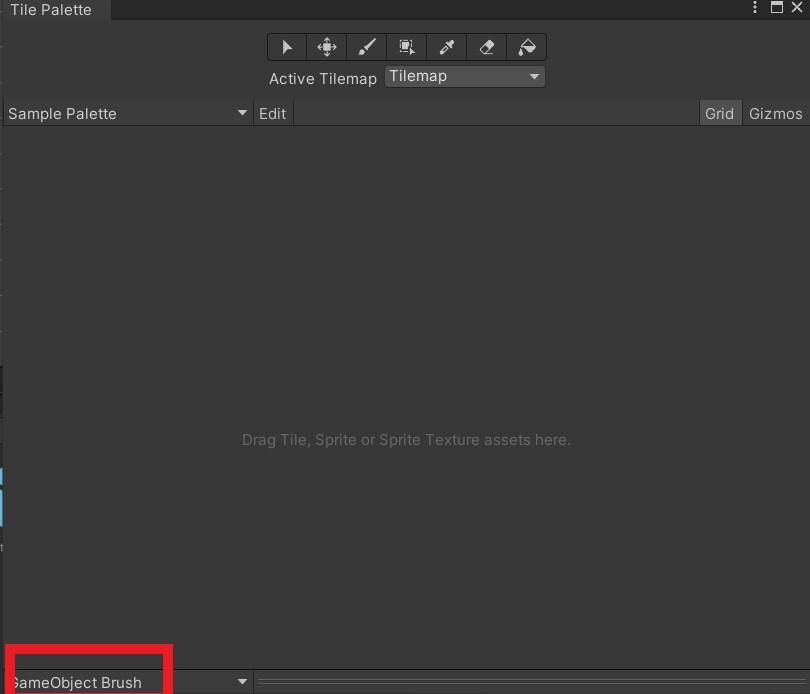
HierarchyはTilemapを選択した状態で、Tile Pallet画面にてピッカーツール(下画像の赤)を選択します。Sceneビューで、コピーしたいGameObjectを選択するとTile Pallet上のツールは自動的にペイントツールに切り替わります。この状態で選択したGameObjectをコピーしたい位置をクリックするとグリッドを塗るようにどんどんとコピーできます。